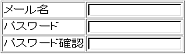メールコントロールパネルは、電子メールアドレス設定をいつでも24時間自由にブラウザ(インターネットエクスプローラ等)から簡単に設定・編集できるサービスです。専門知識を必要としません。
※「TC Server」はインターネット上で提供するサービスです。必ず、メールコントロールパネルでの設定(サーバ設定)はインターネットに接続した状態で行ってください。
(1)新しいサーバ内(弊社サーバ内)にメールボックスを作成する
まずは、新しいサーバ内(弊社サーバ内)にメールボックスを作成してください。
『 http://mail.独自ドメイン/ 』というURLを開こうとすると「管理者ID」と「管理者パスワード」が要求されます。
管理者IDは"mailadm"(全ユーザ共通)、パスワードは、"メール管理者用パスワード"を入力してください。
( 『 ホスティングサービスのご案内 』をご参照ください。)
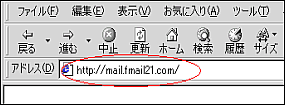 |
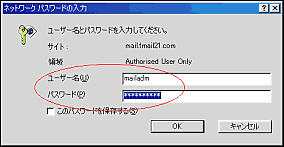 |
メールコントロールパネルが開きますので、『 アカウントの追加 』を実行し、お好きな名前を登録します。
(電子メールアドレスの "@" の前の部分)
同時に、アカウントの登録とパスワードを2回入力します。(下図参照)
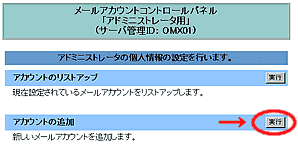 |
↑この部分は”#omaXXX”を入れる必要はありません。 |
(パスワードは半角の英数字で6文字以上であればどんなパスワードでも構いません。)
このパスワードは後でメールソフトの設定時に必要になります。
次に、「1.メールアカウントの設定」で設定した「メールボックス」のメールをチェックする設定を行います。
設定方法の詳細は、ユーザーズマニュアル(下記)を参照して下さい。
なお、オンラインマニュアルや弊社サポートページを参照する場合には、「ホスティングサービスのご案内」に記載されているサポートID・パスワードが必要です。
■ユーザーズ・マニュアル
(1)オンライン版
電子メールソフトの設定方法
Windows版 OutlookExpress5.0 の例
その他のソフト
(2)Ver1.0(冊子版)
メールソフトを設定する(13ページ以降)
- お問い合わせについて →[CLICK!]