
ご自分で作成したホームページのコンテンツを、サーバに登録するためのFTPソフトの設定方法例を説明します。ここでは、一般的によく利用されるFTPソフト、Windows用のFFFTPについての簡易説明をします。
ホームページビルダーについての簡易説明はこちらへどうぞ。
Macintoshをお使いの方はこちらをご参照ください。
※FFFTPの取得はこちらへ(FFFTPは曽田氏の作成しているフリーソフトです。)
※その他FTPソフトについての詳しい設定・操作方法に関しては各ソフトのマニュアルをご参照ください。
それでもわからない時は「ホスティングサービスのご案内」を元に、各ソフトのメーカーにお問い合わせください。
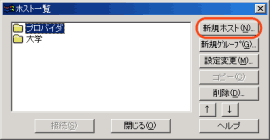 |
まだ自分のサーバに関する設定をしていませんので、まずはその作業をしましょう。 「ホスト一覧」で右側に「新規ホスト(N)」を押します。左の画面が出てきます。 (「プロバイダ」「大学」は必要ありませんので削除しても構いません。) |
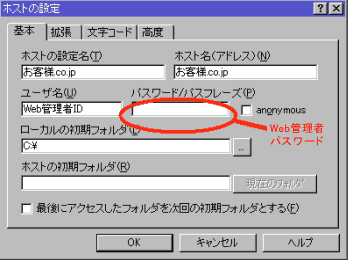 |
この画面で、設定をひとつずつ入力していきます。間違えるとサーバにはつながらないので、慎重に確認して進めてください。
ホスト名やID、パスワードは、最初にお送りする「ホスティングサービスのご案内」に記載しています。 「基本」以外に「拡張」、「文字コード」・・・と続きますが、「基本」の設定以外は変更しなくても大丈夫です。 |
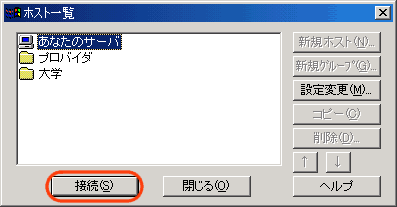
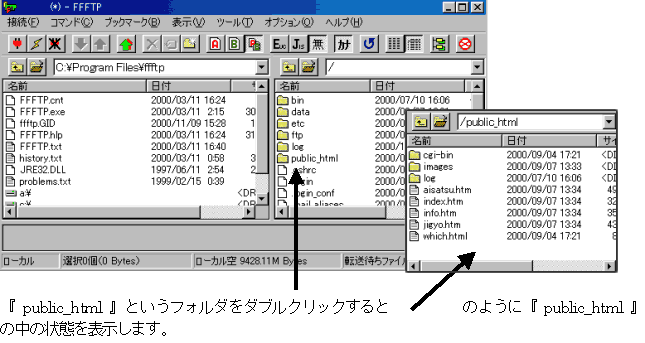
「 index.html 」という名前で転送されたファイルが、http://www.独自ドメイン/へアクセスしたときに最初に表示されます。
※表示ファイルの優先順位は、(1)index.html、(2)index.htmです。
また、画像ファイルなどは、「 images 」などのディレクトリを作って、まとめておくと分かりやすく便利です。
- お問い合わせについて →[CLICK!]